Wednesday, March 22, 2017
Indicator Systemtray Unity On Demand System Tray For Ubuntu
Indicator Systemtray Unity On Demand System Tray For Ubuntu
If you still need a system tray in Ubuntu (Unity), you dont need the patched Unity any more. Instead, you can simply install `Indicator Systemtray Unity`, a new AppIndicator which adds a system tray to the Unity panel.
`Indicator Systemtray Unity` doesnt show up on the panel until you launch an application which comes with a tray icon. Even then, the systray is displayed on demand (on left/middle-click) and there are two modes available:
1. Floating mode - in this case, the tray icons will be displayed under it:
1. Floating mode - in this case, the tray icons will be displayed under it:
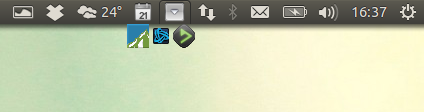
When using this mode, youll need to left-click on the Indicator Systemtray Unity icon to show the tray icons, which are only displayed when the mouse cursor is near the Indicator Systemtray icon.
2. Static mode - the icons will be displayed on the panel, on the same raw as the indicators:
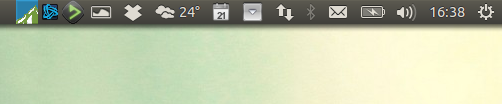
By middle-clicking on the Indicator Systemtray icon, you can get the systray icons to be displayed in an overlay on top of the panel, useful to either display the icons next to the indicators (like in my screenshot below) or for use on top of a dock.
When this mode is used, the system tray icons arent hidden (until you middle-click it again).
You can move the icons horizontally by scrolling on the Indicator Systemtray icon on the Unity panel. Moving the icons to the left of the indicators like in the screenshot above is a bit tricky because once the icons are on top of Indicator Systemtray, you wont be able to scroll on it any more, but you can change this via dconf-editor (see below).
Update: you can now change background for both indicator modes. However, to be able to access the background settings from the indicator menu, you need to set Indicator Systemtray Unity to the floating mode (mode 1 above):

You can move the icons horizontally by scrolling on the Indicator Systemtray icon on the Unity panel. Moving the icons to the left of the indicators like in the screenshot above is a bit tricky because once the icons are on top of Indicator Systemtray, you wont be able to scroll on it any more, but you can change this via dconf-editor (see below).
Update: you can now change background for both indicator modes. However, to be able to access the background settings from the indicator menu, you need to set Indicator Systemtray Unity to the floating mode (mode 1 above):

Indicator Systemtray can be configured via dconf-editor. Firstly, install dconf-editor:
sudo apt-get install dconf-editorAnd then launch Dconf-Editor and navigate to net > launchpad > indicator > systemtray. Here you can change the indicators X and Y positions for the static and floating modes, change the mode, background settings, or disable the indicator.
Note that if you use multiple monitors, the tray will only show up on the primary monitor!
Note that if you use multiple monitors, the tray will only show up on the primary monitor!
Install Indicator Systemtray Unity in Ubuntu
To install Indicator Systemtray Unity in Ubuntu 15.04, 14.10 or 14.04, use the following commands:
sudo apt-add-repository ppa:fixnix/indicator-systemtray-unity
sudo apt-get update
sudo apt-get install indicator-systemtray-unityOnce installed, log out and log in and Indicator Systemtray Unity should start automatically (but it wont show up on the panel until you launch an app that uses a tray icon).
In case you want to remove Indicator Systemtray Unity, use the following command (dont use a simple "remove" because it wont remove the app files from /etc !):
sudo apt-get purge indicator-systemtray-unityOriginally published at WebUpd8: Daily Ubuntu / Linux news and application reviews.
Available link for download